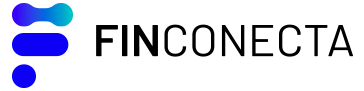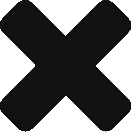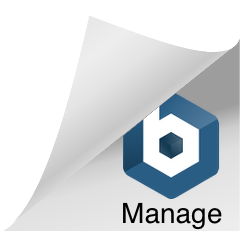New to the Portal?
Create your account by clicking the Sign-up button. Start by filling out a short form to complete your user’s profile, don’t forget to check the Terms and Conditions!
If your company has not been registered, you’ll get the option to select your type of Entity. Select “Solution Provider” (as a FinTech, Vendor, or Third-Party Provider) and fill in the fields with your company’s general information. Finally, provide us with information regarding your solution.
User
- Type the name of the company in the designated field
- Select the option: “The company does not exist, let’s create it.”
Type of Entity
- Select <Solution Provider> and click Next according to your entity type.
Company Information
- Complete the information related to your entity in the “Company Information,” “Business Profile,” and “Additional Information” sections
Solution Information
- Add information about the product(s) you developed in the ” Solution Information section.”
- Tell us all about your Solutions! Only fields marked with a star are mandatory, but we suggest you provide as much information as possible so that everyone can better understand your product.
At any time, while you complete the registration forms, you can review the information provided by clicking on the Back button. Once you have completed filling in all the required information, click on Finish and Upload Information.
Before your registration gets approved, your information has to be reviewed by our team. As a developer, once you have this access authorization, you will be able to have visibility over the platform functionalities according to your role, “ENTITY_ADMIN” is the one we recommend.
Also, now that you are approved you have been automatically assigned 5 Customers and Transactions from Bankbot to start testing your Solution and the APIs.